Moodle Plugins directory: ProctorLink for Moodle Proctoring | Moodle.org

ProctorLink for Moodle Proctoring
Experience real-time monitoring, identity verification, and customizable proctoring settings.
Contact us now and see the difference our solution can make for your institution.
Ensure your competitive edge. Upgrade to ProctorLink today! Contact: support@proctorlink.com
▶ Click below to watch ProctorLink in action:
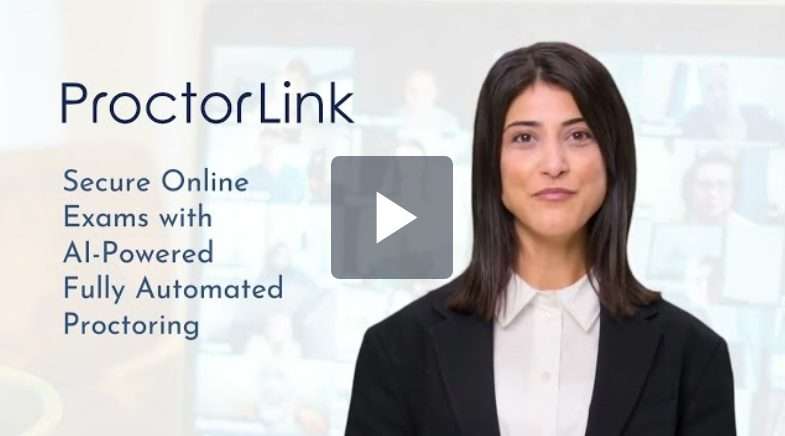
Meet ProctorLink Lite, the streamlined version of our powerful proctoring platform. Built for effortless integration, it offers AI-driven monitoring, intelligent alerts, and customizable warnings. Ideal for institutions seeking a lightweight, effective proctoring tool.
Explore variants in detail: ProctorLink Lite & ProctorLink Standard
Offered by Take2 Technologies, this Moodle™ proctoring plugin is easily accessible. It monitors the quiz by capturing the user’s activity with the webcam at custom-specified intervals. It executes identity verification by checking the candidate’s image against the proctoring image captured during the quiz. Also, the plugin warns the candidate if any deviation from attempting the quiz is detected. One can also set the number of warnings and the time interval between the image-capturing process.
Key Features:
- Industry-Leading Live Group Proctoring via Take2 API.
- Exceptional value - premium features at affordable prices.
- Advanced API Flexibility - easily integrate and customize to suit your specific proctoring needs.
- Intuitive Ul with enhanced security measures for identity verification.
Capabilities:
All the functionalities of the quiz activity are present. The capabilities are as followed:
- The quiz is opened in a proctoring interface.
- A custom number of warnings can be applied.
- Automatic quiz submission when all the warnings are exhausted.
- The candidate’s identity verification is ensured.
Installation:
- You can download the plugin from Moodle Plugin Directory and install it by going to the Site administration -> Plugins -> Install Plugins page; or
- Download the zip file, Extract the folder, and copy the 'quizproctoring' folder into root/mod/quiz/accessrule/.
New Quiz Settings:
Once the plugin is installed and configured in moodle, follow these instructions to enable proctoring for the quiz:
- Go to your course and turn on Edit Mode.
- Add a quiz from Add an activity or resource; or If you already have a quiz, Go to Edit Settings of the quiz.
- In the Extra restrictions on attempts section, select yes to enable the proctoring for the quiz.
- Set up the Time interval between the proctoring image capturing, during the quiz.
- Set up the number of warnings to be issued from Warnings Threshold During proctored exam.

Support:
Please drop your inquiries at support@proctorlink.com for any support-related queries.
Get a Demo:
To get a plugin demo, please visit ProctorLink or reach out to support@proctorlink.com
Feedback:
We value your feedback! Please share your experience and suggestions through our Feedback Form.
FAQs:
1. Where can I get the ProctorLink API key and Secret key?
- Starting from version 4.4.1 and above, you no longer need to manually obtain or configure the API key and Secret key. We now provide pre-configured demo API Keys bundled with the plugin. Simply install the latest version, and you're ready to use it immediately.
For advanced configurations or production use, please contact us at - support@proctorlink.com
2. Why the ‘Start Attempt’ modal is showing a ‘No face detected’ warning?
- Please allow ‘webcam access’ from your browser settings.
- For chrome, enable ‘camera access’ from the video icon on the right side of the address bar. For safari, in the safari browser, go to preferences, and click 'allow' for your website to access the camera.
3. As a student, Why am I getting the warning ‘The quiz is not properly configured. Please contact the site administrator.’
- For a properly configured quiz, the plugin requires a mandatory ‘ProctorLink API key and Secret key’ to be set up in the ‘Moodle Proctoring.’
4. Where can I report an issue regarding this plugin?
- Please raise your issue on: https://github.com/taketwotech/moodle-quizaccess_quizproctoring/issues
5. Why am I unable to use this plugin on localhost?
- Due to security reasons, cameras work only on https.
- You can go through the link: steps to allow the camera on the local host.
6. Why am I unable to see Proctoring Images and Proctoring Identity Buttons for any user?
- Make sure you have Proctoring Images Show checkbox marked in Site administration -> Plugins -> Activity modules -> Quiz -> Moodle Proctoring.
- Make sure you are allowed the user role permission named View the Proctoring Images and Proctoring Identity buttons.
7. Why only the main image is showing in the Proctoring Images button?
- If the user did not get any warning during the quiz then the Proctoring Images button will display the main image only.
8. Why am I unable to see the Proctoring Identity button for any user?
- Since the Photo ID field of the ‘Start Attempt’ modal has been made optional the Proctoring Identity button will not appear if the participant has not uploaded the photo ID.
9. Is any data stored by ProctorLink?
- No, ProctorLink does not store any data on our servers. All proctoring-related data—such as captured images, logs, or other session information—is stored only on your institution’s Moodle™ server. The data remains entirely within your infrastructure, and ProctorLink has no access to or storage of your data.
10. What is the Proctoring Report feature in the proctoring plugin?
- The Proctoring Report feature provides detailed logs of proctored sessions, including warnings, session durations, and images captured during the exam. This helps administrators and teacher to review and analyze user behavior for maintaining exam integrity.
11. Can I view captured images in the Proctoring Report?
- Yes, you can view images captured during the exam. These images are displayed in the report to help identify any suspicious activities.
12. How are warning images displayed in the Proctoring Report?
- Warning images are highlighted in the report along with their corresponding warnings and images, making it easy for administrators and teacher to review them.
13. Can multiple proctors view live students at the same time?
- By default, only one proctor can view a student live in a particular quiz. However, if you want multiple proctors to monitor different sets of students simultaneously, you can use the Grouping feature. This allows administrators/Proctors to assign students and proctors into structured groups so each proctor supervises only their assigned students during live exams.


Oops! The page you're looking for cannot be found!
When I click Take picture button, I get the below error in a popup.
Exception - Call to undefined function Aws\strip_fips_pseudo_regions()
Here is the link to the screenshot taken.
https://ibb.co/Pgd0hYZ
Thank you for reaching out and sharing the details of the issue you're encountering with our plugin. We've addressed this problem in our latest update. Could you please try our updated version and let us know if it resolves the issue?
Additionally, we offer our Take2 Proctoring API, which includes more advanced features at more affordable prices. If you are interested, please feel free to contact us at ms@taketwotechnologies.com for more information.
Thank you for your patience and continued support.
We've released new version of the plugin with more robust features and improvements. Please note that we're no longer supporting AWS version of proctoring with this plugin. If you're using this plugin with AWS, we suggest to switch to Take2 Proctoring to use more advanced features.
Plugin is free to install but you have to subscribe to utilize proctoring features.